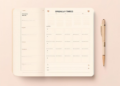Pengantar: Mengapa Snapseed Adalah Aplikasi Edit Foto Terbaik untuk Portrait

Siapa bilang mengedit foto portrait profesional harus mahal dan rumit? Snapseed, aplikasi edit foto gratis yang tersedia di Android dan iOS, telah menjadi pilihan favorit banyak fotografer dan editor, termasuk saya sendiri! Di artikel ini, saya akan menunjukkan kepada Anda langkah demi langkah cara mengedit foto portrait di Snapseed dengan mudah dan menghasilkan gambar yang memukau.
Memulai: Mengapa Anda Harus Menggunakan Snapseed untuk Edit Foto Portrait?
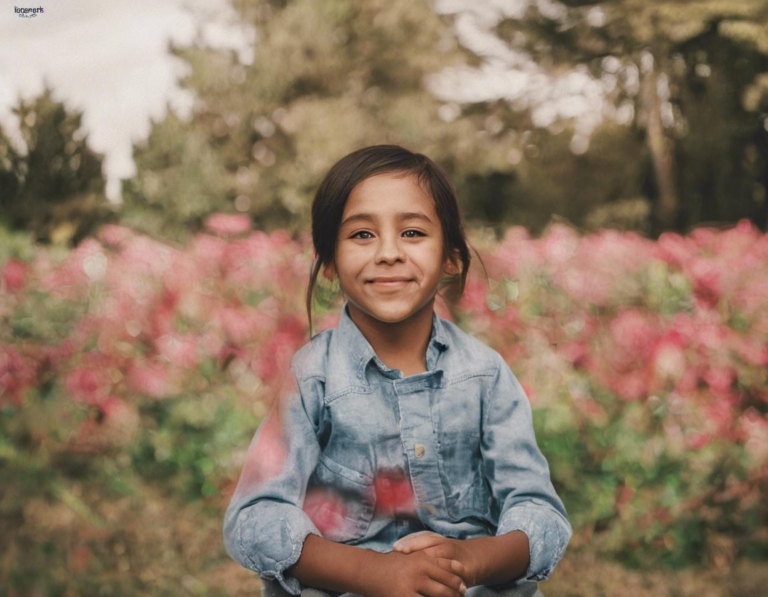
Snapseed adalah aplikasi yang kaya fitur dan mudah digunakan. Mengapa Snapseed menjadi pilihan yang tepat untuk edit foto portrait? Berikut beberapa alasannya:
- Gratis: Anda tidak perlu mengeluarkan uang untuk mendapatkan fitur-fitur hebat yang ditawarkan Snapseed.
- Intuitif: Antarmuka pengguna yang sederhana dan mudah dipelajari.
- Fitur Lengkap: Snapseed menawarkan berbagai alat pengeditan yang dirancang khusus untuk foto portrait, mulai dari koreksi pencahayaan dan warna hingga retouching dan efek artistik.
Mengenal Antarmuka Snapseed: Sebuah Panduan Singkat
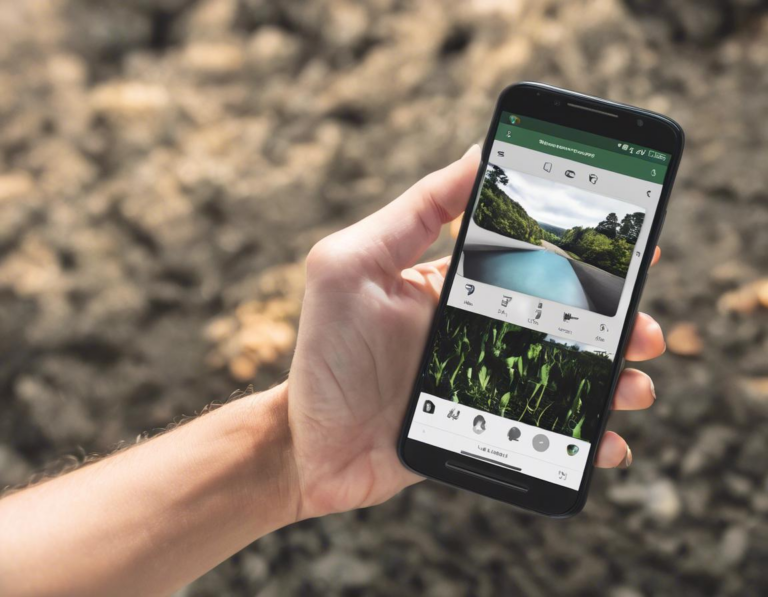
Sebelum kita mulai mengedit, mari kita berkenalan dengan antarmuka Snapseed. Ketika Anda membuka aplikasi, Anda akan melihat layar utama dengan opsi untuk memilih foto yang ingin Anda edit.
Tampilan Utama Snapseed
- Tombol “Open”: Untuk membuka foto dari galeri Anda.
- Tombol “New”: Untuk mengambil foto langsung menggunakan kamera perangkat Anda.
- Tombol “Recent”: Untuk menampilkan daftar foto yang terakhir Anda edit.
Panel Alat Edit
Setelah Anda membuka foto, Anda akan melihat panel alat edit di sebelah kiri layar. Panel ini berisi semua alat yang Anda perlukan untuk mengedit foto.
Langkah 1: Penyesuaian Dasar (Basic)
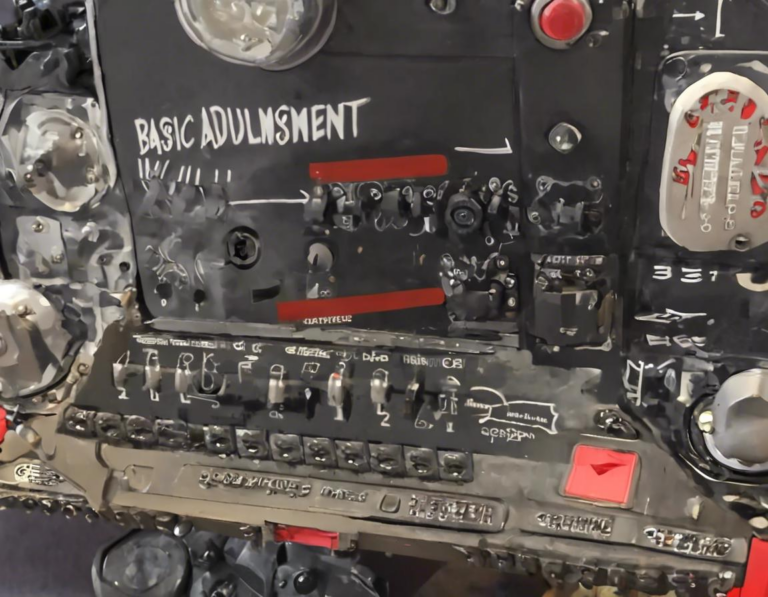
Langkah pertama adalah melakukan penyesuaian dasar pada foto Anda. Gunakan fitur “Tune Image” untuk mengontrol pencahayaan, kontras, saturasi, ketajaman, dan lainnya.
Bagaimana Menyesuaikan Gambar
- Klik tombol “Tune Image”.
- Geser slider untuk menyesuaikan:
- Brightness: Menyesuaikan kecerahan keseluruhan gambar.
- Contrast: Menyesuaikan perbedaan antara area gelap dan terang.
- Saturation: Menyesuaikan intensitas warna dalam gambar.
- Ambiance: Menyesuaikan kontras halus untuk lebih banyak detail.
- Structure: Meningkatkan detail pada garis tepi objek.
- Warmth: Menyesuaikan keseimbangan warna ke arah kuning atau biru.
- Highlights: Menyesuaikan detail area terang dalam foto.
- Shadows: Menyesuaikan detail area gelap dalam foto.
- Whites: Menyesuaikan warna putih dalam gambar.
- Blacks: Menyesuaikan warna hitam dalam gambar.
Langkah 2: Meningkatkan Ketajaman (Sharpen)**
Mengapa Ketajaman Penting?
Ketajaman merupakan kunci untuk meningkatkan detail wajah dan membuat foto terlihat lebih tajam.
Bagaimana Meningkatkan Ketajaman
- Klik tombol “Sharpen”.
- Geser slider untuk menyesuaikan tingkat ketajaman.
- Anda juga dapat menggunakan fitur “Selective” untuk fokus meningkatkan ketajaman pada area tertentu dari foto Anda.
Langkah 3: Mengoreksi Warna (Color)**
Mengapa Koreksi Warna Penting?
Warna yang tepat dapat memengaruhi suasana dan estetika foto Anda.
Bagaimana Mengoreksi Warna
- Klik tombol “Color”.
- Gunakan slider “Vibrance” untuk meningkatkan intensitas warna tanpa membuat gambar menjadi terlalu jenuh.
- Gunakan slider “Saturation” untuk menyesuaikan intensitas warna secara keseluruhan.
- Jika diperlukan, gunakan slider “Temperature” untuk menyesuaikan keseimbangan warna antara warna biru dan kuning.
- Gunakan slider “Tint” untuk menambahkan sedikit rona warna ke foto Anda.
Langkah 4: Menyesuaikan Kecerahan (Brightness)**
Mengapa Kecerahan Penting?
Kecerahan yang tepat dapat membuat wajah terlihat lebih alami dan menarik.
Bagaimana Menyesuaikan Kecerahan
- Klik tombol “Brightness”.
- Gunakan slider “Brightness” untuk menyesuaikan kecerahan overall gambar.
- Gunakan slider “Highlights” untuk menyesuaikan kecerahan area terang dalam foto.
- Gunakan slider “Shadows” untuk menyesuaikan kecerahan area gelap dalam foto.
Langkah 5: Mengoreksi Tone (Tone Curve)**
Mengapa Koreksi Tone Penting?
Koreksi tone dapat membuat foto lebih dramatis dan menarik.
Bagaimana Mengoreksi Tone
- Klik tombol “Tone Curve”.
- Geser titik-titik pada kurva untuk menyesuaikan kecerahan dan kontras area yang berbeda dalam foto Anda.
- Anda dapat memilih antara empat kurva yang telah ditentukan: Linear, Contrast, Highlights, dan Shadows, atau membuat kurva Anda sendiri.
Langkah 6: Mengoreksi Area Tertentu (Selective)**
Fitur “Selective”
“Selective” adalah fitur yang sangat berguna untuk mengoreksi area tertentu dalam foto Anda, seperti wajah atau mata.
Bagaimana Menggunakan “Selective”
- Klik tombol “Selective”.
- Ketuk area yang ingin Anda edit.
- Gunakan slider untuk menyesuaikan kecerahan, kontras, saturasi, ketajaman, dan warna area yang Anda pilih.
Langkah 7: Retouching Wajah (Retouch)**
Retouch Wajah dengan Snapseed
Snapseed dilengkapi dengan alat retouching wajah yang canggih. Anda dapat menggunakan fitur ini untuk menghilangkan jerawat, menghaluskan kulit, dan membuat wajah terlihat lebih sempurna.
Bagaimana Meretouch Wajah
- Klik tombol “Retouch”.
- Pilih mode “Heal” untuk menghilangkan noda kecil seperti jerawat.
- Pilih mode “Structure” untuk menghaluskan kulit tanpa menghilangkan detail.
- Anda juga dapat menggunakan fitur “Teeth Whitening” untuk memutihkan gigi.
Langkah 8: Menambahkan Efek Artistik (Looks)**
Fitur “Looks”
Snapseed menawarkan beragam efek artistik yang disebut “Looks”. Anda dapat memilih dari banyak gaya dan tema yang berbeda, seperti vintage, noir, atau dramatic.
Bagaimana Menambahkan Efek “Looks”
- Klik tombol “Looks”.
- Pilih efek yang Anda inginkan.
- Anda dapat menyesuaikan intensitas efek dengan menggeser slider “Intensity”.
Langkah 9: Menyimpan dan Membagikan Foto Anda
Menyimpan Foto
Anda dapat menyimpan foto yang telah Anda edit di galeri Anda.
Membagikan Foto
Anda dapat langsung membagikan foto yang telah Anda edit ke media sosial atau platform berbagi lainnya dari dalam aplikasi Snapseed.
Kesimpulan: Mengedit Foto Portrait dengan Snapseed
Dalam artikel ini, Anda telah mempelajari langkah-langkah lengkap untuk mengedit foto portrait dengan mudah di Snapseed. Dengan fitur yang lengkap dan antarmuka yang ramah pengguna, Snapseed adalah alat yang sangat hebat untuk mengedit foto portrait dan meningkatkan kualitas gambar Anda secara signifikan.
Tips Tambahan untuk Edit Foto Portrait di Snapseed
- Eksperimen: Jangan takut untuk bereksperimen dengan berbagai fitur dan alat di Snapseed.
- Latihan: Semakin banyak Anda berlatih, semakin baik Anda akan mengedit foto.
- Lihat Tutorial: Ada banyak tutorial dan video Snapseed yang tersedia di YouTube dan situs web lainnya.
Pertanyaan yang Sering Diajukan (FAQ)
- Apakah Snapseed hanya untuk Android? Tidak, Snapseed tersedia di iOS dan Android.
- Apakah Snapseed benar-benar gratis? Ya, Snapseed adalah aplikasi gratis tanpa pembelian dalam aplikasi.
- Bagaimana cara menyimpan foto yang telah saya edit? Ketuk tombol “Simpan” di sudut kanan atas layar.
- Bagaimana cara membatalkan perubahan yang telah saya buat? Ketuk tombol “Batal” di sudut kanan atas layar.
Semoga artikel ini bermanfaat untuk Anda. Selamat mengedit foto portrait Anda!