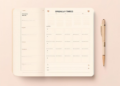Cara Setting Router WiFi di Android dengan Mudah dan Cepat
Memiliki koneksi internet yang stabil dan cepat adalah kebutuhan utama di era digital ini. Router WiFi menjadi perangkat penting untuk mendistribusikan koneksi tersebut ke berbagai perangkat, termasuk smartphone Android Anda. Namun, terkadang proses setting router WiFi bisa terasa rumit dan membingungkan.
Tidak perlu khawatir! Artikel ini akan memandu Anda cara setting router WiFi di Android dengan mudah dan cepat, tanpa perlu keahlian khusus. Simak panduan lengkap berikut ini:
1. Mencari Alamat IP Router
Langkah pertama yang perlu Anda lakukan adalah menemukan alamat IP router Anda. Alamat IP ini adalah alamat unik yang digunakan untuk mengakses pengaturan router melalui browser.
Berikut beberapa cara untuk menemukan alamat IP router:
- Lihat bagian belakang router: Biasanya alamat IP router tertera di stiker yang menempel pada bagian belakang router.
- Lihat pada manual router: Jika Anda masih memiliki manual router, Anda dapat menemukan alamat IP di dalamnya.
- Lihat pengaturan jaringan di komputer Anda:
- Windows: Buka Control Panel > Network and Sharing Center > Change adapter settings. Klik kanan pada koneksi WiFi Anda dan pilih Properties. Pilih Internet Protocol Version 4 (TCP/IPv4) dan klik Properties. Alamat IP router biasanya tertera di bagian Default Gateway.
- Mac: Buka System Preferences > Network. Pilih koneksi WiFi Anda dan klik Advanced. Pilih tab TCP/IP dan alamat IP router biasanya tertera di bagian Router.
Setelah Anda menemukan alamat IP router, Anda siap untuk melanjutkan ke langkah selanjutnya.
2. Akses Pengaturan Router
Sekarang, buka browser di smartphone Android Anda dan ketikkan alamat IP router yang telah Anda temukan di bagian address bar. Tekan Enter dan Anda akan dialihkan ke halaman login router.
3. Login ke Router
Pada halaman login router, Anda akan diminta untuk memasukkan username dan password. Informasi ini biasanya tertera di stiker pada bagian belakang router atau di manual router.
Jika Anda belum mengubah username dan password bawaan, biasanya:
- Username:
admin - Password:
admin
Jika Anda lupa username dan password, Anda perlu melakukan reset router dengan menekan tombol reset yang terletak di bagian belakang router.
4. Mengubah Nama Jaringan WiFi (SSID)
Setelah berhasil login, Anda akan dihadapkan dengan halaman pengaturan router. Salah satu hal pertama yang perlu Anda lakukan adalah mengubah nama jaringan WiFi (SSID).
Cara mengubah SSID:
- Cari menu Wireless atau Wi-Fi.
- Cari opsi Network Name atau SSID.
- Masukkan nama jaringan WiFi yang Anda inginkan dan klik Save atau Apply.
5. Mengubah Kata Sandi Jaringan WiFi
Selain nama jaringan, Anda juga perlu mengubah kata sandi jaringan WiFi untuk keamanan yang lebih baik.
Cara mengubah kata sandi:
- Cari menu Wireless atau Wi-Fi.
- Cari opsi Wireless Security atau Password.
- Pilih jenis enkripsi yang ingin Anda gunakan, seperti WPA2/WPA3.
- Masukkan kata sandi yang baru dan klik Save atau Apply.
6. Mengatur Bandwidth dan Prioritas Jaringan
Beberapa router memungkinkan Anda mengatur bandwidth dan prioritas jaringan untuk mengoptimalkan penggunaan internet.
Cara mengatur bandwidth dan prioritas:
- Cari menu Quality of Service (QoS) atau Bandwidth Management.
- Atur prioritas untuk aplikasi atau perangkat tertentu, misalnya untuk gaming atau streaming video.
- Batasi bandwidth untuk perangkat tertentu jika diperlukan.
7. Mengatur DNS Server
DNS Server berperan penting dalam menerjemahkan alamat website (misalnya: google.com) ke alamat IP yang bisa diakses oleh komputer. Anda dapat mengganti DNS server default dengan DNS server yang lebih cepat dan lebih stabil.
Beberapa pilihan DNS server populer:
- Google Public DNS: 8.8.8.8 dan 8.8.4.4
- Cloudflare DNS: 1.1.1.1 dan 1.0.0.1
- OpenDNS: 208.67.222.222 dan 208.67.220.220
Cara mengatur DNS server:
- Cari menu Network atau LAN.
- Cari opsi DNS Settings.
- Masukkan alamat DNS server yang ingin Anda gunakan dan klik Save atau Apply.
8. Mengaktifkan Firewall
Firewall berfungsi untuk melindungi jaringan Anda dari serangan malware dan akses tidak sah. Pastikan firewall Anda aktif.
Cara mengaktifkan firewall:
- Cari menu Security atau Firewall.
- Pastikan opsi firewall diaktifkan.
9. Mengatur Port Forwarding
Jika Anda ingin mengakses perangkat tertentu di jaringan Anda dari luar jaringan (misalnya: server web), Anda perlu melakukan port forwarding. Port forwarding memungkinkan Anda meneruskan traffic internet dari port tertentu ke perangkat yang dituju.
Cara melakukan port forwarding:
- Cari menu Firewall atau Port Forwarding.
- Pilih port yang ingin Anda forward dan tentukan perangkat yang akan menerima traffic tersebut.
10. Mengatur DHCP Server
DHCP server bertanggung jawab dalam memberikan alamat IP secara otomatis kepada perangkat yang terhubung ke jaringan Anda.
Cara mengatur DHCP server:
- Cari menu LAN atau DHCP Server.
- Atur IP Address Range yang akan digunakan oleh DHCP server.
11. Merestart Router
Setelah selesai melakukan pengaturan, restart router Anda untuk menerapkan perubahan.
Cara restart router:
- Cari tombol Power di bagian belakang router dan tekan tombol tersebut.
- Tunggu beberapa saat hingga router menyala kembali.
12. Menghubungkan Perangkat ke Jaringan WiFi
Setelah router Anda restart, Anda dapat menghubungkan perangkat Android Anda ke jaringan WiFi baru yang telah Anda atur.
Cara menghubungkan perangkat ke jaringan WiFi:
- Buka menu Settings di smartphone Android Anda.
- Pilih opsi Wi-Fi.
- Pilih nama jaringan WiFi baru yang telah Anda atur.
- Masukkan kata sandi jaringan WiFi yang baru.
Kesimpulan
Dengan mengikuti langkah-langkah di atas, Anda dapat dengan mudah setting router WiFi di Android Anda. Pastikan Anda membaca manual router Anda untuk mendapatkan informasi yang lebih detail tentang pengaturan router yang Anda gunakan.
Selamat mencoba!